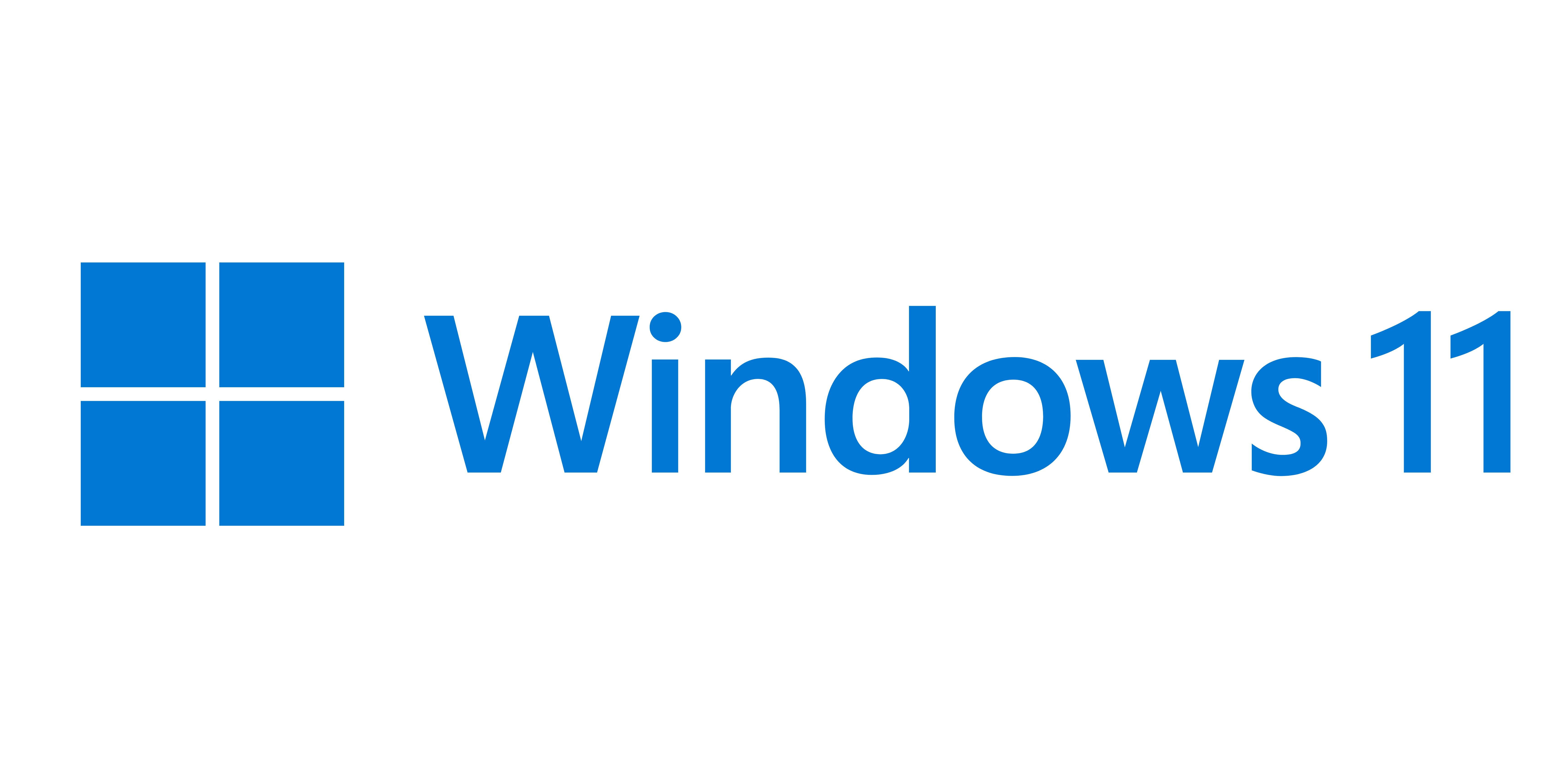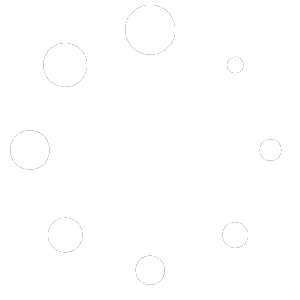Option 1: Performing a clean installation of Windows 11 Pro
Please proceed with this when you are currently using an older Windows version than Windows 11 or a PC without an operating system
1. Download Windows Media Creation tool directly from Microsoft:
https://go.microsoft.com/fwlink/?linkid=2156295
Windows 11 Media Creation Tool is a program with which you can create installation media quickly and easily for creating a Windows 11 installation image. With it, you can upgrade your current system to the latest version and create a DVD or USB stick with the installer. The whole thing is automated and straightforward to use.
The application does not require installation. After launching, it offers two options: updating the current system and downloading files to create installation media. Windows 11 Media Creation Tool allows you to both download files and save them to your computer in the form of an ISO image, as well as automatically prepare a bootable USB flash drive or DVD. The whole procedure of downloading and saving runs automatically, but it is necessary to prepare at least 8 GB of media in advance.
2. Run the Media Creation Tool
- Create installation media for another PC
- Select preferred language
- Select Edition: Windows 11 (it includes both, Pro and Home)
- Select architecture (64-bit or 32-bit)
- Select the media you want to create (USB flash drive or ISO file to create a DVD)
3. Perform a clean installation
- Boot from the USB flash drive or the DVD you have created
- Select your language, time, and keyboard preferences
- Enter product key provided by us
- Installation type: Custom: Install Windows only (advanced)
- Remove all partitions and create a new one to install Windows
- Proceed and perfrom the installation
Option 2: Upgrading from Windows 11 Home to Pro
Windows 11 Home to Pro Upgrade is an upgrade that will give you access to many valuable features, mobile management (MDM), and group management options in collaboration with the cloud and Windows Server. You’ll also be able to publish and download applications from the Microsoft Store for Business, grant user access, enable kiosk mode, and manage updates through Windows Update for Business. Please proceed with the following steps when you are currently using Windows 11 Home and want to upgrade to Pro.
1. Press the “Windows key” + “R”, type “slui.exe” and hit “Enter”
2. Enter your Windows 11 Pro product key. If it’s not accepted, apply the default product key: “VK7JG-NPHTM-C97JM-9MPGT-3V66T”
If error code “0x800f0805” appears after applying the default product key, please make sure that you have at least 20 GB of free disc space and that Windows is updated to it’s latest version. If those two points apply to you, it is obvious that some important system files are missing. In that case it is necessary to perform a clean installation (see Option 1).
3. Go to “System” – “About” and “Change product key” (Click “Yes”, if User Account Control comes up)
4. Enter your Windows 11 Pro product key and make sure all open applications are closed and your work is saved, then start the upgrade.
Wait while the upgrade process kicks off – your computer will be restarted several times throughout this process. The amount of time the upgrade takes will vary between operating systems. But in our experience, it only takes 5 to 10 minutes.
Finally, you have to configure the Windows 11 Pro system. In this process, you decide on, for example, the sending of diagnostic data and privacy settings. Select what you think is appropriate. Don’t worry – you can change these preferences any time after installation.